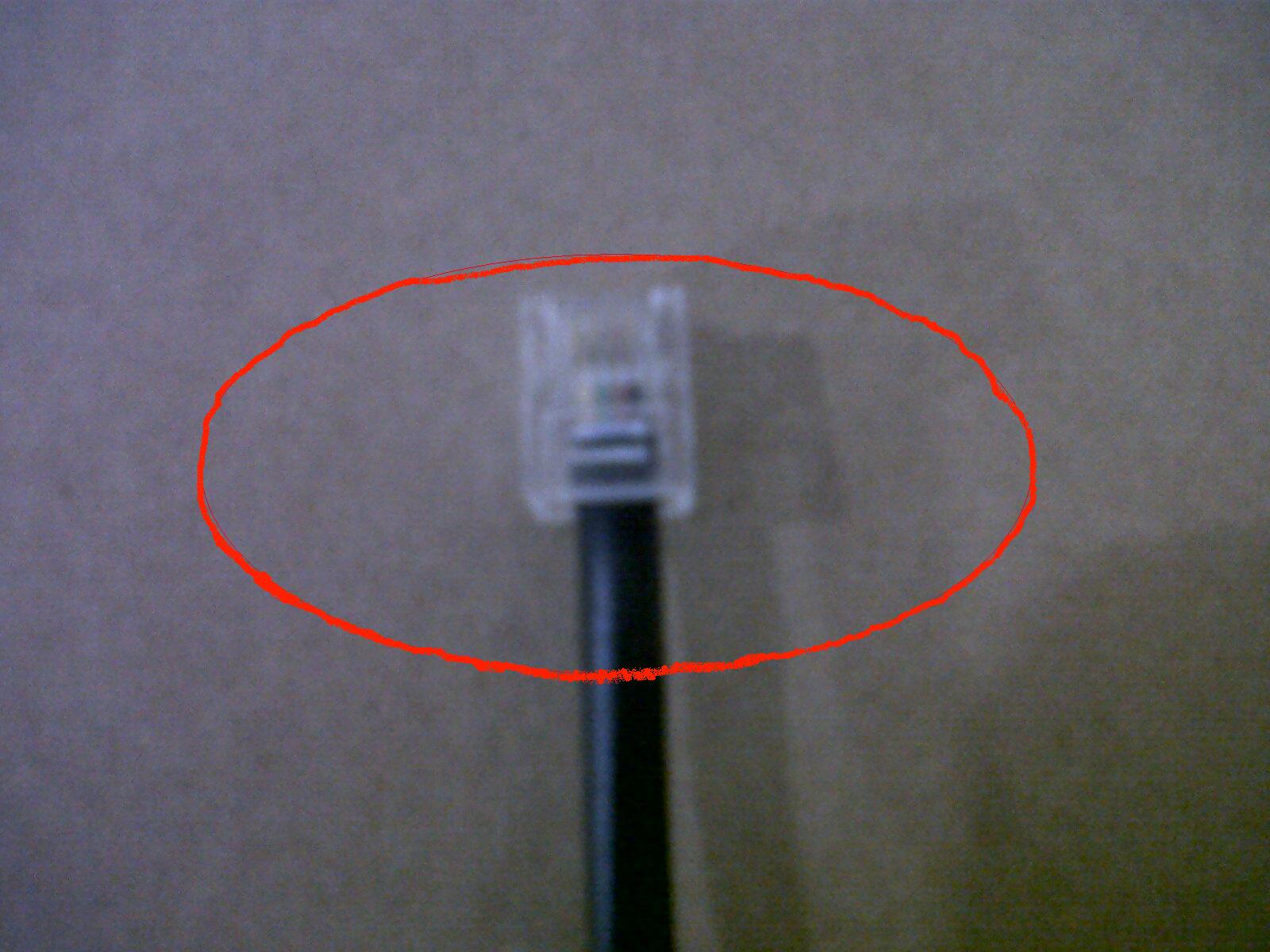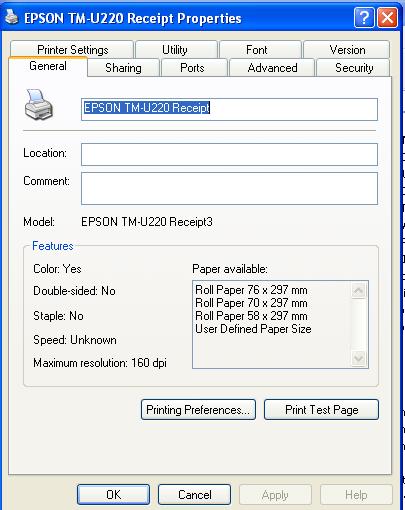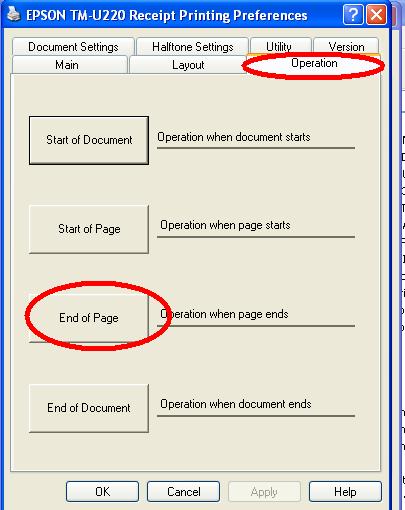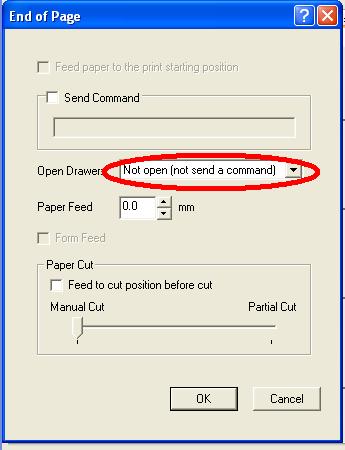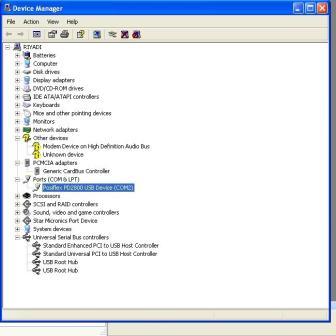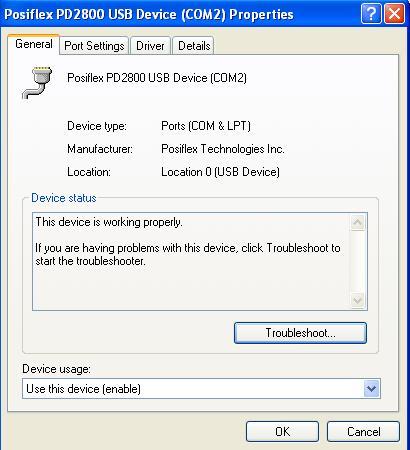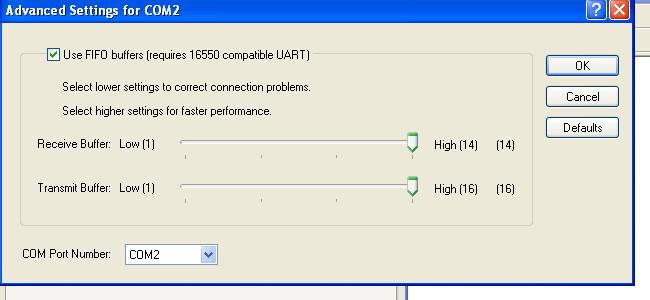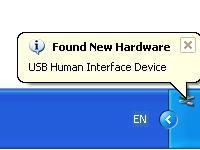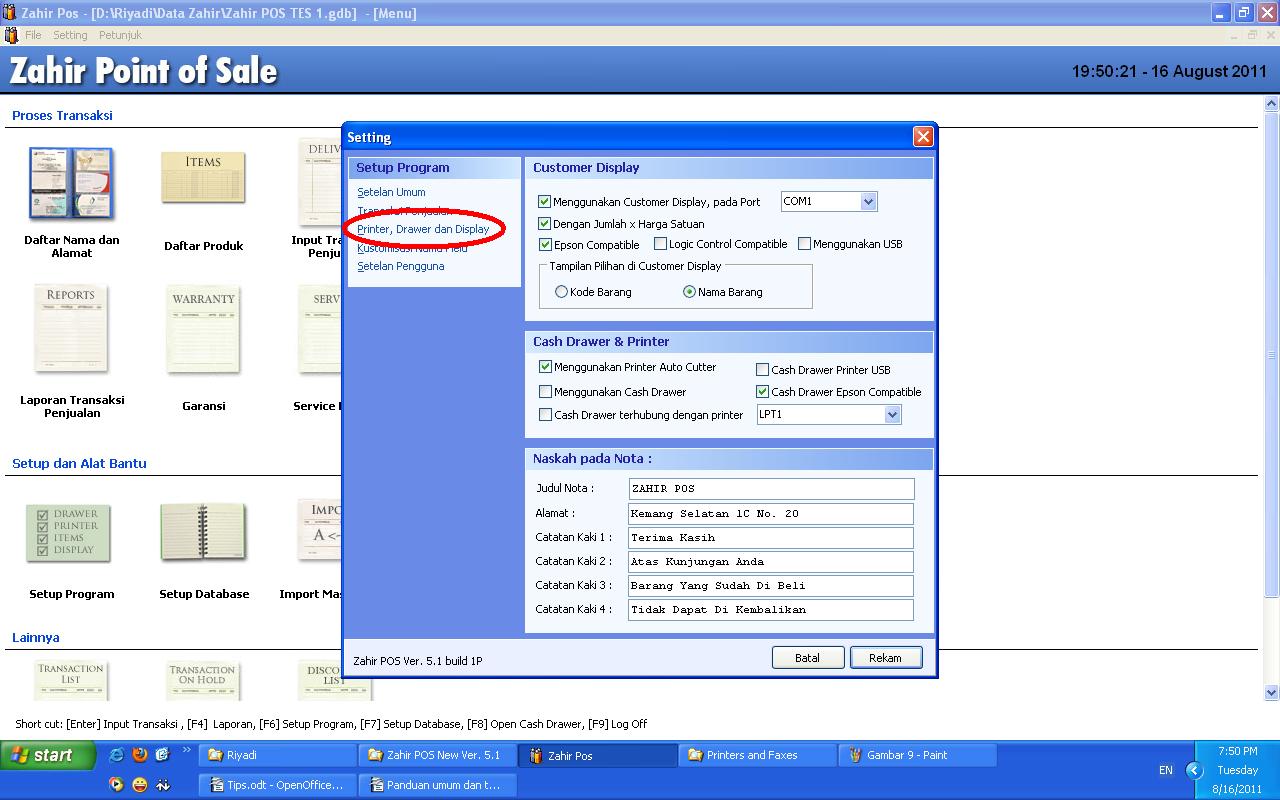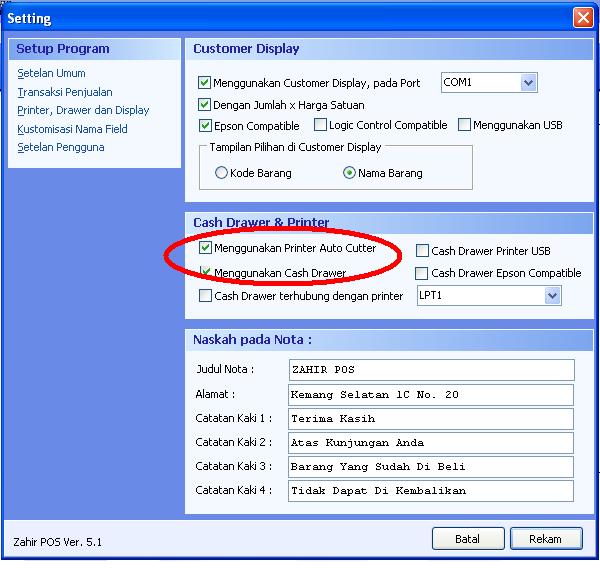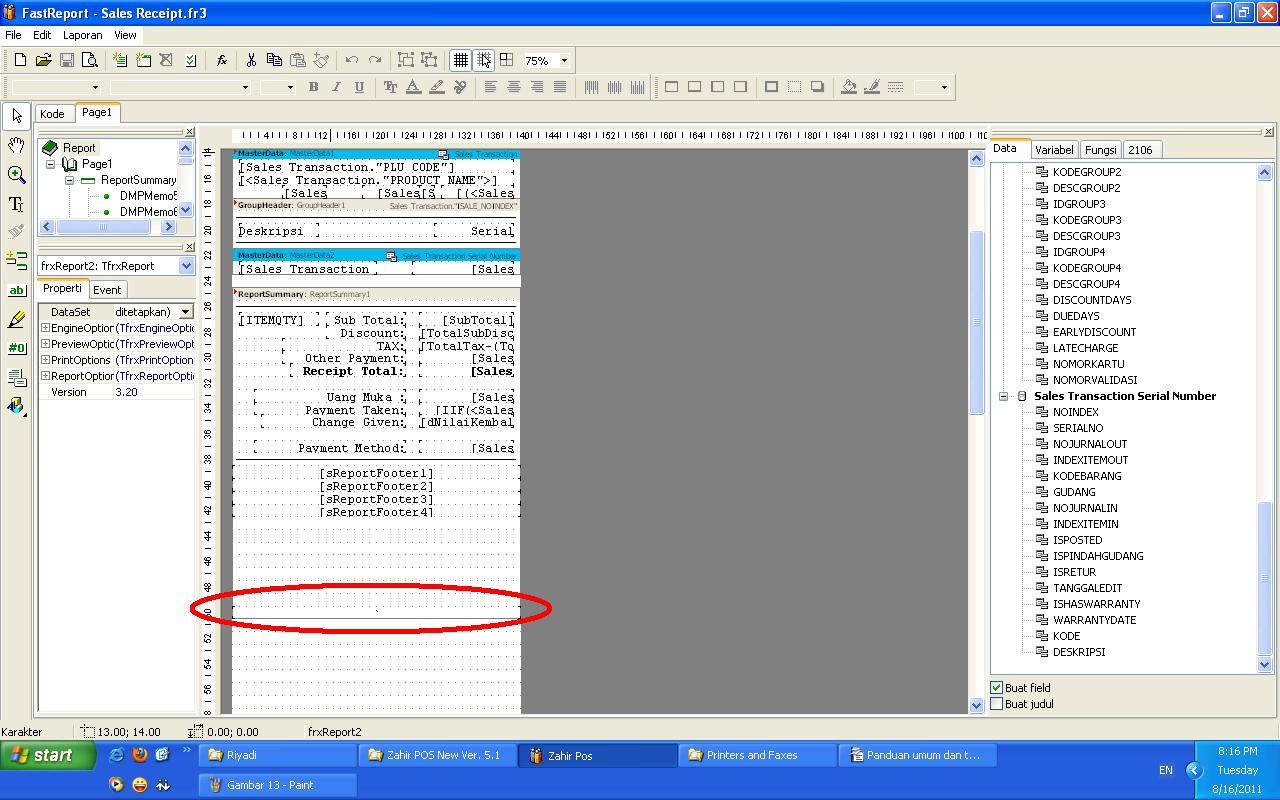|
Persoalan yang sering terjadi pada penggunaan Zahir POS terdapat pada perangkat keras yang disiapkan oleh pengguna. Biasanya hardware yang digunakan tidak sesuai dengan yang disarankan oleh pihak Zahir.
Perangkat keras yang disarankan untuk Zahir POS yaitu:
- Printer EPSON Tmu220
- Cash Drawer Integral, include dengan printer
- Customer Display USB Posiflex PD2800 atau PD2300
- Scanner USB
Spesifikasi yang disarankan yaitu:
- Personal Computer Pentium® IV
- RAM 1 GigaByte
- Microsoft© Windows® 98/2000/XP/Vista/Seven
- 100MB Free Hard Drive Space
- High Colour VGA Card
- Keyboard + Mouse Standard

Langkah-langkah setting hardware:
Printer
- Siapkan terlebih dahulu database Zahir.
- Instal printer.
- Pasang kabel cash drawer ke printer yang dimaksud.
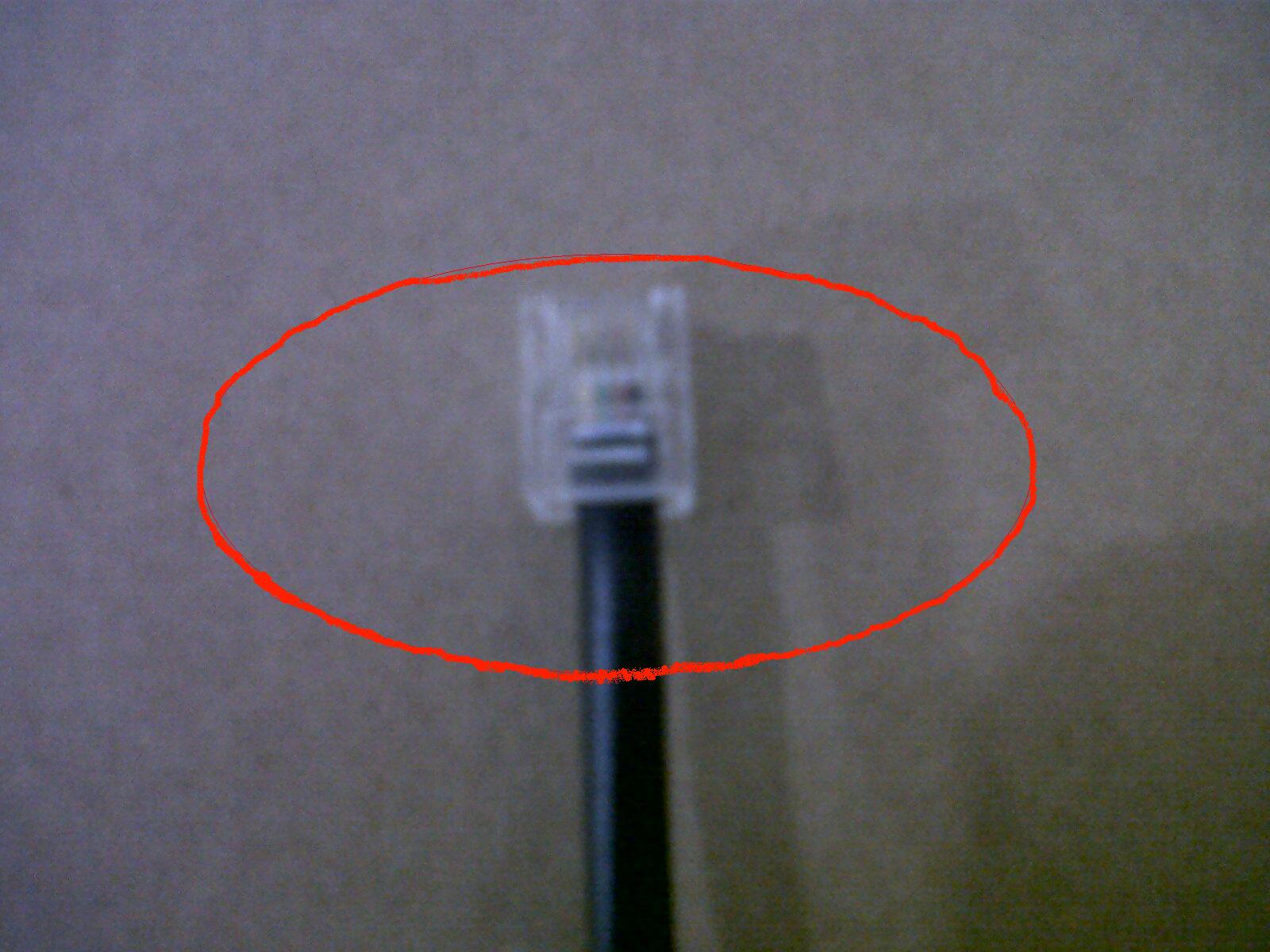
(gambar cash drawer)

- Pasang kabel printer ke komputer. Adapun jenis-jenis kabel data printer yang digunakan sebagai gambar berikut ini:

(gambar port LPT)

(gambar port COM)

(gambar port USB)
- Tes print melalui properties printer
Caranya: Pergi ke Control Panel > Printer and Faxes > EPSON TM-U220 Receipt. Klik Kanan > Properties, klik Print TestPage. Jika proses cetak berhasil dengan baik, cash drawer terbuka dan autocutter bekerja dengan baik, berarti ia bisa digunakan. Selanjutnya setting di Zahir POS.
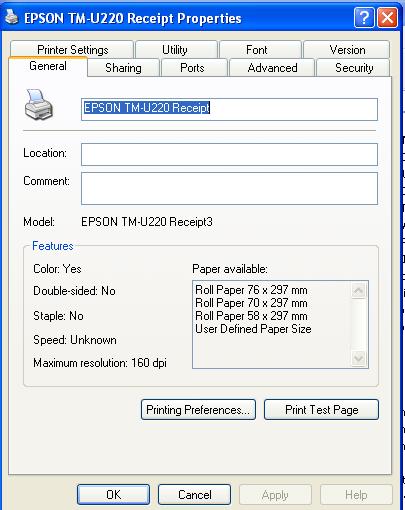
Jika tes print tidak berjalan dengan lancar dengan tanda bahwa cash drawer tidak terbuka, solusinya adalah pergi ke Control Panel > Printer and Faxes > EPSON TM-U220 Receipt. Klik Kanan > Properties > Printing Preferences > operation > End Of Page > Pilih Open Cash Drawer1.
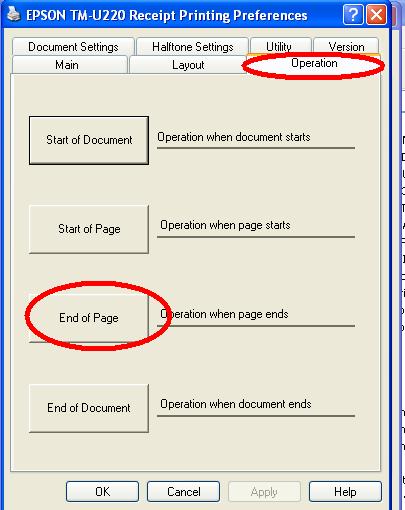
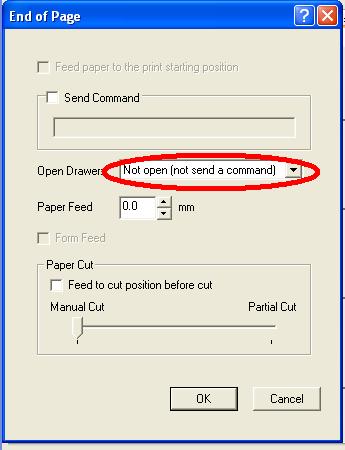
Customer Display

Customer display yang disarankan yaitu Posiflex PD2300 USB. Jika perangkat yang digunakan selain itu, tampilan customer display akan berubah setelah adanya proses restart. Kejadian ini terjadi di bawah build 2 Zahir POS. Jika pengguna menggunakan build 2 atau di atasnya, hal tersebut tidak akan terjadi.
Berikut ini contoh salah satu produk customer displau yang lain yaitu Posiflex PD2800 USB. Pengaturan awal dilakukan di Zahir POS, setting pada com1.
Langkah-langkah selanjutnya yang perlu dilakukan antara lain:
- Perhatikan lokasi pendeteksian Customer Display Posiflex PD2800 USB di komputer di device manager. Caranya: Klik kanan pada Start Menu > Explore > My Computer Klik kanan > Properties > Hardware > Device Manager.
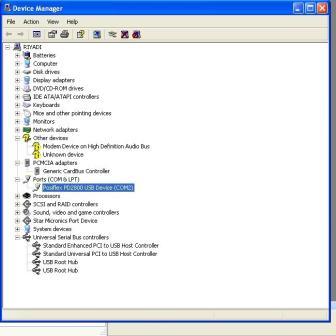
- Posisi awal Customer Display Posiflex PD2800 USB com2. Ubah Posisi com Customer Display Posiflex PD2800 USB menjadi com1. Caranya: Pada tulisan Posiflex PD2800 USB Device (COM2) klik kanan > Properties kemudian akan tampil seperti ini, klik Port Setting > Advanced.
Pada COM Port Number, ubah menjadi COM1, kemudian klik OK, OK.
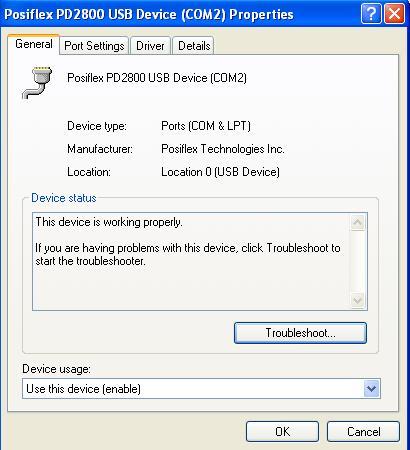
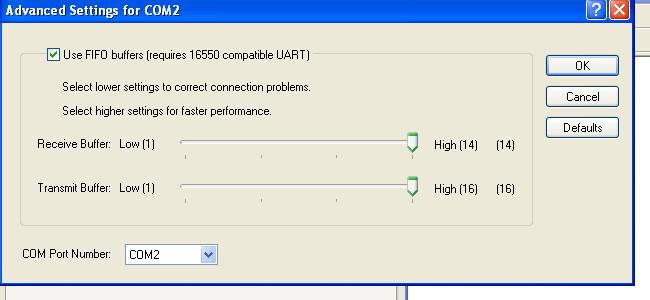
- Klik Start Menu > Klik run > ketik Sysedit. Kemudian akan tampil autoexec.bat.exe. Ketik mode com1:96,o,8,1, mode > com1 kemudian klik file > save
- Klik Start Menu > Klik Run > ketik regedit.
Klik HKEY_LOCAL_MACHINE > Software > Microsoft > windows > run.
Pada tabel sebelah kanan tambahkan new string value > dengan nama autoexec.
Kemudian klik kanan pada tulisan autoexec > modify > isi value data dengan “C:\AUTOEXEC.BAT” kemudian klik ok.
- Restart PC Anda.
Kini Zahir POS Anda bisa digunakan dengan customer display. Jika Port Customer Display USB dicabut dan tidak tampil sempurna, restart PC berkenaan.
Langkah-langkah setting di Zahir POS:
Scanner
Pasang Scanner kemudian lihat reaksi di sebelah kanan bawah laya monitor. Tunggu hingga ada tampilan berikutnya, klik install automatically > next > continue anyway > finish.
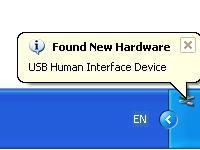
Langkah Settingan hardware dengan Zahir POS
- Buka data Zahir POS yang telah dibuat sebelumnya.
- Klik Setting > Setup program > Printer, Drawer dan Display.
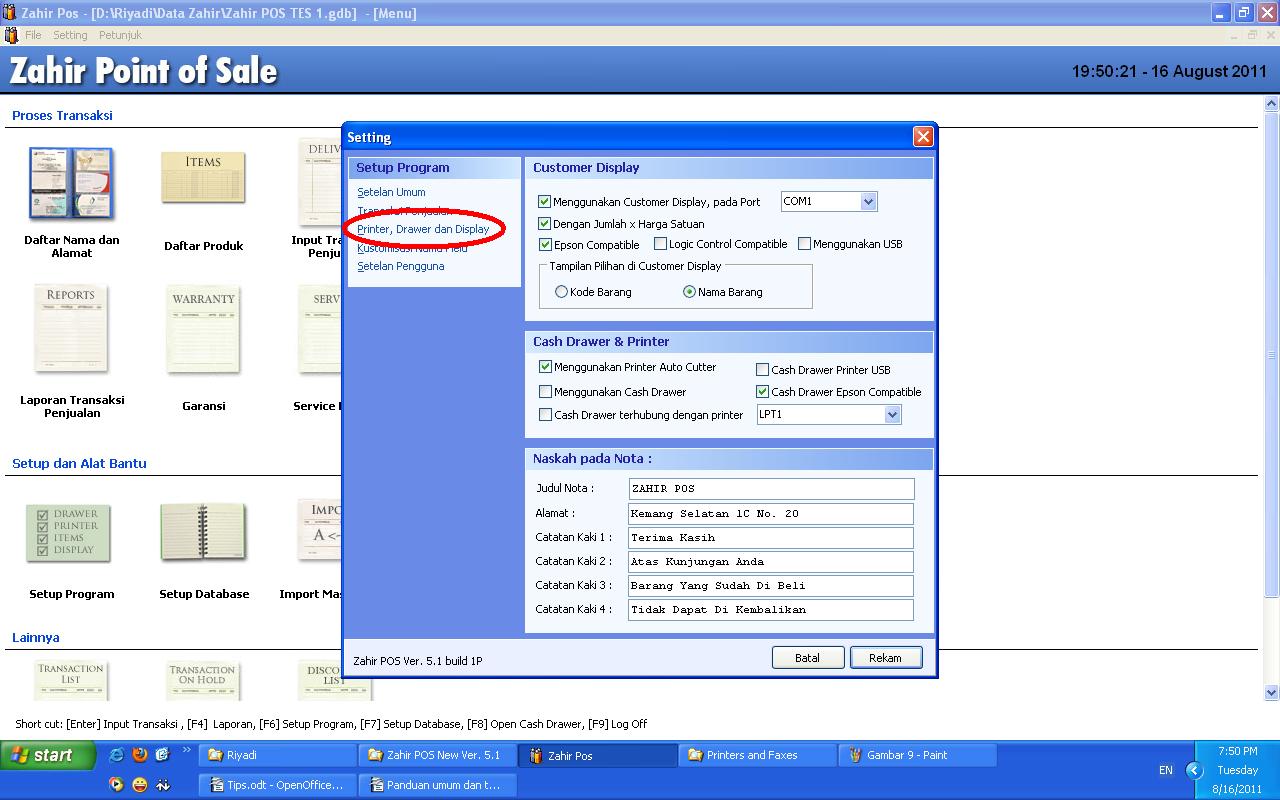
Customer Display
- Centang menggunakan Customer Display, pada port Com ??. Karena tadi sudah disetting com1, selanjutny pilih com 1
- Jika dalam tampilan ingin menggunakan Jumlah x harga satuan, maka centang.
- Centang Epson Compatible jika menggunakan customer display dari posiflex.
- Jika berbeda merek, centang Epson Compatible dan Logic Control Compatible.
- Tampilan customer display bisa disesuaikan
Printer
- Jika print test page sudah bisa berjalan dengan baik, di Zahir POS otomatis sudah bisa print struk, selanjutny setting autocutter dan cash drawer. Beri centang pada: menggunakan printer autocutter dan menggunakan cash drawer, kemudian klik rekam.
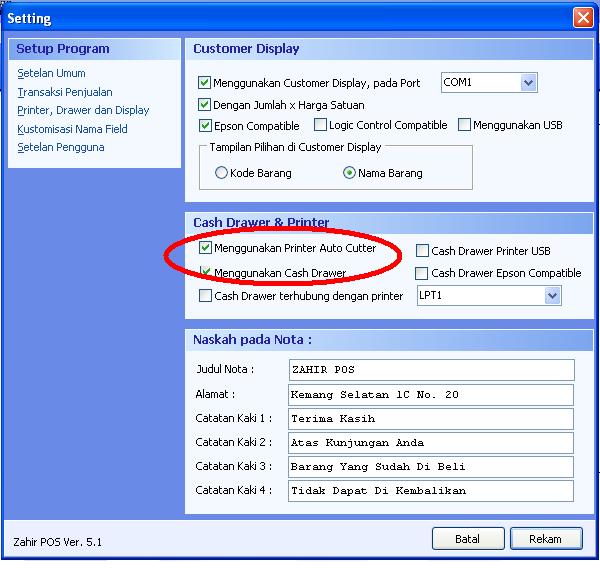
- Kini tes input transaksi penjualan. Jika hasil cetak masih terlalu panjang di bagian bawah struk, atur di desainnya. Naikkan syntax untuk lebih ke atas autocutternya (disesuaikan).
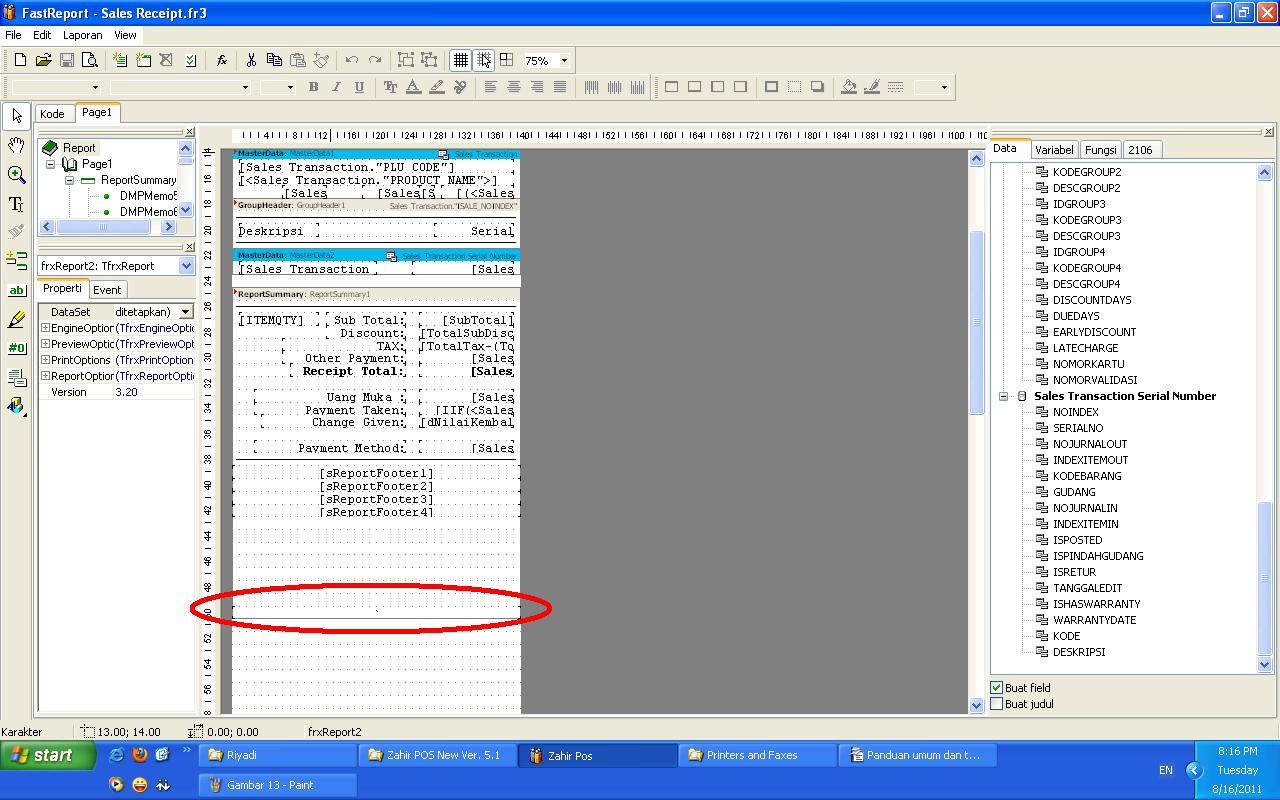
Preview dan tes print. Jika sudah sesuai, pilih save
Sumber: Blog Zahir POS
|